Adobe Premiere Pro Sequence Presets
- Adobe Premiere Pro Cs6 Sequence Presets Free Download
- Adobe Premiere Pro Sequence Presets After Effects
- Video Presets Premiere Pro
In Premiere, a possible, easy approach would be importing your footage to the library before creating any sequence, then right click a clip and choose 'New Sequence from Clip'. Premiere will automatically adjust the settings according to the clip's properties. This is also recommended by Adobe (3rd paragraph). This will include trimming the clips, adding multimedia elements, and more. While other editing software supports 360 video, this article will focus solely on the editing workflow in Adobe Premiere Pro CC. Enable VR in Sequence Settings. You can import your 360 footage into Premiere.
Specifying project settings
To specify project settings for your Premiere Pro project, do the following:
- Launch Adobe Premiere Pro CS5.
The startup screen appears. The Recent Projects list should be populated with the projects you last opened. In this case, you’ll be starting fresh.
- Click New Project to open the New Project dialog, which contains the General tab and Scratch Disks tab.
General tab
The General tab contains these sections:
Action and Title Safe Areas: It is recommended you leave the settings in this section at their default values. They do not affect the video in any way. They simply determine where guides are displayed on the Program Monitor and Source Monitor to help plan title placement and see where TV overlay molding may hide the edges of video.
Video and Audio: Again, it is recommended that you leave the Display Format settings at their defaults unless you need to display video increments in feet or frames rather than timecode or you need to display audio in milliseconds rather than at the sample rate.
Capture: The only setting in this section, Capture Format, is important to set correctly based on the media you plan to capture. The choices are DV or HDV.
Video Rendering and Playback: This option may be active or inactive depending on the graphics card installed in your system. This feature will be discussed in detail in Lesson 8.
Scratch Disks tab
Scratch disks is a term used to describe the location on your computer hard drive where various files associated with video editing are stored. Scratch disks may be placed all on the same disk or on separate disks, depending on your hardware and workflow requirements.
The default for each type of file is Same as Project. This means all files will be stored in the same folder or subfolders of your project file. This is a very organized way to work; when you’re finished with the project, deleting one folder will clean up the entire project.
In some scenarios, you may have good reasons to specify different locations for different files (scratch disks). For example, you may have a really fast hard drive in a RAID 0 configuration. This would be the best place to store your captured video files because they require the most system input/output (I/O).
For the purposes of these lessons, it’s recommended that you leave your scratch disks set to Same as Project. When you start capturing your own video clips, feel free to customize the scratch disks to your environment.
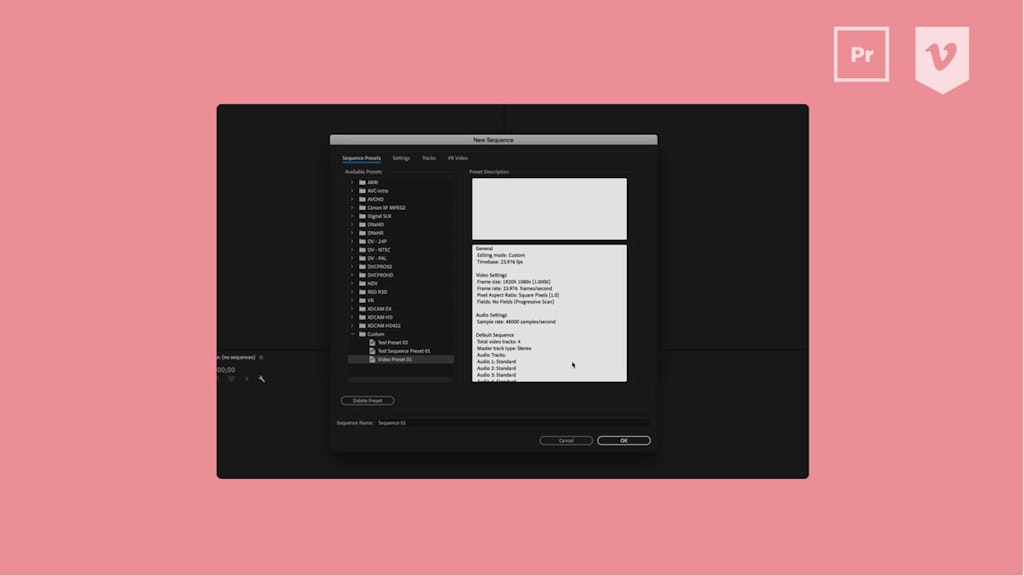
While on the Scratch Disks tab, set a location and filename for your new project, and click OK.
Sequence settings
You will be prompted to choose sequence settings every time you create a new sequence. This is because each sequence in Adobe Premiere Pro CS5 can have different settings. Since Adobe Premiere Pro assumes you need at least one sequence in your project, it prompts you for sequence settings when starting a new project.
The New Sequence dialog contains three tabs, which are as follows:
Sequence Presets: This tab allows you to choose a preset for the most commonly used and supported media types. The media used for most of the lessons in this book are Sony XDCAM EX files at 720p resolution and 24 frames per second, so choose the XDCAM EX 720p24 preset. When you capture your own video clips, choose the preset that matches your media.
General: The General tab allows you to customize the individual settings of a preset. If your media matches one of the presets, it’s not necessary to make any changes on the General tab. In fact, it’s recommended that you do not. However, if you need to create a custom preset, choose the one on the Sequence Presets tab that matches your media most closely, and then make the customization on the General tab. You may save your custom preset by clicking the Save Preset button near the bottom of the General tab.
Tracks: Here you can specify how many video and audio tracks will be added when the sequence is created. You can also add audio or video tracks later.
For this chapter’s project, give your initial sequence the name Sequence 01 on the Sequence Presets tab, and click OK.
Adjusting user preferences
Adobe Premiere Pro Cs6 Sequence Presets Free Download
Preferences are different from sequence settings in that you typically set preferences once and have them apply to all your projects. You can change preferences and have them take immediate effect at any time.
Preferences include default transition times, timing and number of autosaves, Project panel clip label colors, and user interface brightness (you adjusted this in Lesson 1).
If you’ve been following along with this lesson, you should be sitting at the Adobe Premiere Pro blank workspace and can skip step 1. If you need to start fresh, load the Lesson 02-01.prproj project.
- Start Adobe Premiere Pro, choose Open Project, navigate to the Lesson 02 folder, and choose Lesson 02-01.prproj.
- Choose Edit > Preferences > General (Windows) or Premiere Pro > Preferences > General (Mac OS).
Preferences categories
The various preferences categories rarely come into play until you’ve used Adobe Premiere Pro for a while, and most are self-explanatory. Here’s a brief run-through:
Adobe Premiere Pro Sequence Presets After Effects
General: This category primarily sets default times for audio and video transitions, still-image duration, preroll/postroll for sequence, and clip behavior.
Appearance: This sets the interface brightness. You saw this in Lesson 1.
Audio: The Automation Keyframe Optimization setting is relevant when you use the Audio Mixer to change volume or panning. Adjusting the “Linear keyframe thinning” and “Minimum time interval thinning” settings to greater than 30 ms makes it easier to edit the changes later.
Audio Hardware: This sets the default audio hardware device.
Audio Output Mapping: This specifies how each audio hardware device channel corresponds to an Adobe Premiere Pro audio output channel. Generally, the default settings will work fine.
Auto Save: This sets the frequency and number of autosaves. To open an autosaved project, choose File > Open Project, navigate to the Adobe Premiere Pro Auto-Save folder, and double-click a project.
Capture: This sets four basic capture parameters.
Device Control: The choices here are Preroll and Timecode Offset (usually used only during analog video capture).
Label Colors: This lets you change the default Project panel medialink label colors.
Label Defaults:Mini 123 driver download. This assigns specific label colors to different media types.
Media: Here you’ll find options for maintaining cache files and locations.
Memory: These are options for reserving a specific amount of RAM for Adobe Premiere Pro. It is recommended that you start with the default settings.
Player Settings: This is usually set to Adobe Media Player. However, some third-party capture cards may add their own video players, which you can choose to use here.
Titler: This specifies the characters to be used for font and style samples in the Adobe Titler frame.
Trim: This adjusts how many frames and audio time units are trimmed if you select Large Trim Offset (a quick way to chop off chunks of video) in the Trim Monitor.
Video Presets Premiere Pro
Any changes you make in the preferences take effect immediately and remain in effect the next time you start Adobe Premiere Pro. You can change them again at any time.