Create Radar Chart Microsoft Excel For Mac
Multipart article
An organizational chart (often called an organization chart, and generally shortened to org chart) is a visual representation of the roles and reporting structure of teams, departments, divisions, or even an entire company.
Create a Radar Chart in Excel In this first example, we will create a Radar Chart that shows the assessment of all three trainers. Select all the cells, including the row that contains the names and the column that contains the assessment titles. Switch to the “Insert” tab and then click the “Waterfall Chart” button.
In this step-by-step tutorial, you’ll learn to easily create and change an org chart in Excel in a few minutes
Jan 13, 2019 All types, thousands over the years. I know how to do it through multiple versions of Excel. I just moved to subscription for Office 365 on a new MacBook Pro. The Excel build is 16.20 and I can't create charts. I select the data fields for my chart, go to Insert - Chart and the chart type menu is greyed out and inoperative. I can't create charts. Radar Chart mac software, free downloads and reviews at WinSite. V.2.6.3 Excel Gantt Chart Template - Create Gantt Charts in Excel. Software for Microsoft Excel. Create a chart from a PivotTable Select a cell in your table. Select PivotTable Tools Analyze PivotChart. Try the Recommended Charts command on the Insert tab to quickly create a chart that’s just right for your data. Select the data you want to chart. Click the Insert tab, and then do one of the following: Click Recommended Charts and select the chart type you want. Arrange the data. Column, bar, line, area, surface, or radar chart. In columns or rows, like this: Pie chart. This chart uses one set of values (called a data series). In one column or row, and one column or row of labels, like this: Doughnut chart. This chart can use one or more data series. How to create radar chart/spider chart in Excel? There are various charts in Excel, and every type of chart has its own superiority. However, for better and more quickly to analyze the benefit and stability of a department, I think the radar chart can be a good choice.
What Is an Organizational Chart?
An organizational chart is a visual representation of the reporting relationships in a company or other entity. The first modern org chart was created by engineer Daniel McCallum and artist George Holt Henshaw to show the company organization of the New York and Erie railroad by each location. The term gained popularity in the first part of the 20th century, peaked in use in the 1960s, and continues to be in regular use today.
Org charts are useful in many ways: New employees can learn the structure of departments, managers can explain their function and the function of their employees within the organization, or people can evaluate the functions of various positions before and after the department restructures. Beyond the obvious use of visualizing reporting structure, org charts are a handy tool to use in many situations, including the following:
To evaluate functions of the employees in a particular department or division
To plan cross-department projects
To plan and evaluate restructuring efforts
To track employees’ and managers’ workloads to determine who has too much or not enough work
Org charts are also useful tools to map many groups beyond departments and large corporations, like members of the PTA or a family tree. However, there are times when an organization chart isn’t helpful, such as when looking at budgets, tracking informal communication channels, or mapping out the complexity of daily operations. Additionally, for organizations that employ a lot of temporary or contract employees or have a high turnover rate, maintaining an org chart can be a pain. In these cases, an employee list may be a simpler way to keep track.
If you prefer words to numbers, you might like using Microsoft Word to create a chart instead of Excel. You can also use the SmartArt feature in PowerPoint and Outlook to create an org chart, or use other programs, such as Visio (which is also a Microsoft product, though not part of the Office family), LucidChart, OrgPlus, OrgWeaver, Pingboard, and OrgChart4U, among others. If you don’t want to create a chart from scratch, expedite things by using these free organizational chart templates.
Keep your employees connected, informed, and engaged with Smartsheet
Smartsheet is a cloud-based platform that enables HR teams to manage everything from job applicant tracking to new hire onboarding and employee performance reviews. See Smartsheet in action.
How to Make an Organizational Chart in Excel
The easiest way to create an org chart in Excel is to use the SmartArt feature. In Excel 2010, 2013, and 2016 for Windows and Excel 2016 for Mac, as well as the Office 365 version, you can find SmartArt by clicking the Insert Tab, and then on the Illustrations group. In Excel for Mac 2011, SmartArt is a tab. Follow the steps below to create an organization chart in Excel.
Note: All screenshots in this article are from Microsoft Excel for Mac 2011. Other versions of Excel will have variations in appearance.
- Open a blank worksheet in Excel and click the Insert tab (or choose Insert from the drop-down menu). Click SmartArt, click Hierarchy, click Organization Chart.
- The shape (which is a rectangle) at the top of the chart is the head of the organization. Click that rectangle (you may need to move or hide the text pane) and type the name of that person. Hit return (or shift+return) to create a new line to enter a title or any other information. The text will automatically resize to fit inside the shape.
- The rectangle just below it is designated for an assistant. Click that rectangle and enter that person’s information.
- The next row of rectangles are for people reporting to the leader of the organization, such as vice presidents reporting to a president. Click each rectangle to complete the chart.
Using the Text Pane
In addition to entering or changing text in a shape (which may be called autoshapes), you can enter text in the text pane; some users find this to be easier.
The text pane is the easiest way to add or delete new shapes, as well as move shapes up or down levels. In the text pane, the L-shaped icon represents an assistant. Bullet points correspond to all other positions. The text pane will appear when you click a rectangle on the org chart.
If the text pane isn’t visible, click on the Text Pane tab (or arrow located in the same spot).
Easily Make Changes to Organizational Charts in Excel
Once you create a chart, you use tools in SmartArt to make changes. If the changes need to apply to all the shapes in the chart (such as the background color or the shape itself) or all text (such as font or color), use the Select All command from the edit menu before making the change. Here are some things you can change in an organizational chart using SmartArt tools:
Add a Position (Shape): Select a shape (the default shape is a rectangle) and click the plus button on the text pane. The new rectangle will be added on the same row as the selected shape. A couple things to be aware of:
If no shape is selected, the new shape will not be connected to the other shapes, and will appear on the same level as the top shape in the chart.
If a direct report is selected when adding a shape, the new shape will also be a direct report to the same position.
Add an Assistant: If the assistant box has been removed, or you need an assistant for a position, click the rectangle that the assistant shape will report to, click SmartArt, click Org Chart, click Add Assistant.
If the org chart already has an assistant, select that rectangle and follow the directions above to add a shape in the text pane to add another assistant.
Resize a Shape: Click a rectangle, then drag the handles on the corners or sides to adjust the size.
Add a Direct Report: Add a rectangle as described above, then click the Text Pane button (with the right-pointing arrow) to move it down a level. That position will now appear as a direct report to the originally selected rectangle.
Delete a Shape: Click the rectangle (in an area that doesn’t include text), then click the minus button on the text pane.

Change the Text: This is no different than changing other text: Highlight the text with your mouse, then change the font, the color, the size, or any other aspect via the Excel menu options found on the Home tab.
Change a Shape’s Background: Right-click the box, and then click Format shape, click Fill, and choose an option.
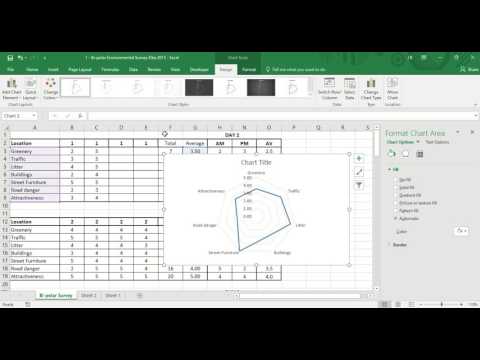
Change the Layout: Click the Hierarchy menu in the SmartArt ribbon to change the layout of the chart.
Change the Design: Select the chart and choose an option from the SmartArt Graphic Styles. These options will differ based on the selected layout.
Add Pictures: Pictures can be added as background images for each shape (see “Change a Shape’s Background” above).
The Circle Picture Hierarchy layout has a spot for pictures. Add a picture for each position by clicking the placeholder.
After pictures are added, it’ll look something like this:
Waiting for Picture
Modify a Relationship: The easiest way to change a reporting relationship (e.g. if a person moves from one manager to another) is to delete the rectangle under the former manager, and then add a new one under the new manager. Simply follow the steps for deleting or adding a shape.
Adding a Line: You can add connector lines, so if you have a non-connected rectangle in your chart, delete it and add a shape by double-clicking on one that’s linked to another shape. Choose Add a Shape
Organizational Chart Design Considerations
The default design in Excel works well for most situations, but SmartArt give users a lot of control over how each part of the chart appears. However, it’s best to keep the design consistent and simple so the chart is easy to read.
Not all charts include job titles, but those that do typically list the person’s name first, and then their position title. If you want the titles to appear first, enter the information in that order.
If your chart is too big (and won’t fit on a single page), consider putting people with the same manager or the same title in the same shape. Download sims 1 complete collection for mac.
Once you finish a chart, there are many things you can do with it to maximize its usefulness. Here are a few suggestions:
Save It as a Picture: Right-click the chart, then click Save as picture. Then you can include the chart as part of a web page, or import it into documents.
Print the Chart: If the chart isn’t too big, it’s best to try to fit it onto a single page. Adjust print settings and page margins to see what works.
Read in Landscape Mode: Some charts are easier to read in landscape mode. Change the orientation by selecting Page Setup from the Excel File menu.
How to Make an Organizational Chart in Excel 2010
Follow the steps near the beginning of the article. Access the SmartArt feature by clicking the Insert tab, and then click the Illustrations group.
How to Make an Organizational Chart in Excel 2013
Follow the steps near the beginning of the article. You can find SmartArt by clicking the Insert tab, then click the Illustrations group.
How to Read an Org Chart
An organizational chart presents an overview of the hierarchy of the staff of an organization. Most org charts are shaped like a pyramid, with the highest-ranking person at the top. Each row is a level of management, so the chart widens as it shows lower levels of the organization. Lines show reporting relationships by connecting shapes.
Make Better Decisions, Faster by Creating Org Charts in Smartsheet
Empower your people to go above and beyond with a flexible platform designed to match the needs of your team — and adapt as those needs change.
The Smartsheet platform makes it easy to plan, capture, manage, and report on work from anywhere, helping your team be more effective and get more done. Report on key metrics and get real-time visibility into work as it happens with roll-up reports, dashboards, and automated workflows built to keep your team connected and informed.
When teams have clarity into the work getting done, there’s no telling how much more they can accomplish in the same amount of time. Try Smartsheet for free, today.
Discover why over 90% of Fortune 100 companies trust Smartsheet to get work done.
Gantt Charts have been in operation for years now. Companies and brands all across the world leverage this chart to further make the process of visualizing the task schedule in a very uniform manner. But, with the simplicity of the chart, majority of the people do have the feeling that it does have a complicated approach to it. This is where things are wrong.
Preparing a Gantt Chart is as easy as it comes. It can be prepared easily in Microsoft Excel without any hassles and with just a few simple steps.
Radar Chart Excel Template
What is a Gantt Chart?
Before we move ahead with the steps, it is important that we give you a brief rundown of things first.
Gantt Chart is one of the most popular visual diagramming approach that provides with a clear idea of the scheduled tasks over a period of time. These are primarily used for planning projects, big or small, and to get a good idea of the scheduled tasks on specified days to get a better approach at meeting the deadlines.
These charts are also found to be a lot beneficial in helping get a clear idea of the start and the end of the task or project that you are involved in.
How to create a Gantt Chart in Excel?
Create Radar Chart In Excel
Now that we have given you a brief idea on what Gantt Chart is, it is important that we talk about the simple steps you need to follow to prepare a Gantt Chart for your company or the brand.
The process is simple but does require time and precision, so make sure that you are following through each and every single one of the steps to get a better idea of things.
Follow below steps one-by-one to create a Gantt Chart in Excel;
- Start by sorting out and typing out your data on a new Microsoft Excel sheet.
- Once that is done, that is when you need to start preparing the chart. In here, we are going to show you the way a very basic but important Gantt Chart creation.
- Start by click on “Insert” from the Menu options and then go to the “Chart” section under there.
- From the “Chart” section, click on the “Insert Bar Chart” option and from there, select the Stacked 3D Bar Chart option.
- Once you select that, a blank space for the chart as shown below will appear.
- The blank space is where we are going to prepare the Gantt Chart.
- From there, you want to right click over the chart and go to the “Select Data” option from there.
- Once clicked, the “Select Data dialogue box” will open.
- From there, you want to click on the “Add” button to add your data and make it into a chart.
- Once you click on the Add button, click on the “Commencing Date” cell for your “Series Name” and select the dates for the “Series Values” as shown below.
- Once you click “OK”, the first step of the Chart will be done.
- Next, we want to add the rest of the data for better understanding.
- For adding the rest of the data, you want to right click on an empty space on the chart and go to “Select Data” again.
- Click on the “Add” button again and filling in “Alloted Days” for the Series name and the data for it for the Series value as done in the prior steps.
- Once done, the chart will look something like shown below.
- Now, it is time to add the “Tasks”.
- For this, again right click on the chart and click on “Select Data Source”.
- Once the dialogue box opens, click on the “Horizontal Category Axis Labels” edit option.
- Once the “Edit dialogue box” opens, select the cells of the tasks from Task 1 to Task 10 and click on OK.
- With that done, the chart should look something like show below.
- But, there are two problem to the chart – first, the tasks are in the opposite range and the dates start from a month or two before what our input data was. So, we need to rectify those.
- Starting with the tasks issue first.
- For this, select the Task column on the chart and right click on it. From there, select the “Format Axis” option from there and under the Axis position, click on “Category in Reverse Order”.
- The first problem is now fixed.
- For the second issue, we need to tackle the dates.
- For this, you want to click on the bars that represent the “Commencing Date” and then right click on that.
- From there, select the “Format Data Series” option.
- Once the dialogue box opens, click on the “Fill” button and then select “No Fill” from there.
- With the unnecessary bars out of the way, we want to then change the date series as well and get rid of the dates that are not needed.
- For this, click on the dates and then right click and select “Format Axis”.
- Once the dialogue box opens, you will find the “Bounds” which represent the date.
- You need to find the bound value for your date. For that, you need to copy the date cell of the starting date to a cell below as shown.
- Under the “Home” section, you need to select the “Number” category beside wrap text and it shows the number format for the date as shown below.
- This is your Bounds that you need to mention in the dialogue box under the format axis.
- Under that, copy your number value of the date and paste it under the “Minimum” category under the “Bounds”.
- Once that is done, it should look something like shown below.
- This is the final result of the chart. From here, you can easily customize the chart and change the look of the same as per your liking as shown below.
These are some of the easy steps involved in making a Gantt Chart using Microsoft Excel. If you have been meaning to prepare one, just ensure that you follow through all the steps involved.