Download Tia Portal For Mac
The YI Home PC and MAC Portal lets you view seamlessly live and cloud footage from all your YI Cameras. Your motion or sound detected clips appear in chronological order. Up to 9 cameras can be viewed on one screen at the same time. Looks like your computer is running a operating system we no longer support, but you can still download and play your games using an older version of Origin. For Windows XP or Vista, click here to download. For Mac OSX 10.7 or 10.8, click here to download. LOGO is a small PLC of Siemens! It can be programmed directly but most people program with software because it is both easy and fast ^^ Today! I share specialized programming software for LOGO supporting Win 10 ( Win 7, 8, Vista.): LOGO! Soft Comfort-V8.2.1 Software installation video (Download link.
Current Version: 2.4.2
To find out what’s new, visit the New Features section of the Manual.
Recommended Download – Latest Version of Audacity
- Left-click the Audacity .dmg link below to go to the Fosshub download page (where our downloads are hosted).
- Then left-click the Audacity macOS DMG link to start the download.
- Once the download has completed to your Downloads folder, Double-click the DMG file to mount it.
- Drag the Audacity.app icon rightwards onto the “Applications” folder shortcut.
- You can also drag Audacity out of the DMG to any other location. You need the administrator password to copy Audacity to “Applications”.
- Launch Audacity.app from /Applications or from your chosen location.
- Audacity 2.4.2.dmg file (includes user manual)
- View All Checksums and read further details on online safety.
FFmpeg and 64-Bit
Audacity 2.4.2 for macOS is now a 64-bit application.
If you use the optional FFmpeg library you will need to download the 64-bit versions of them.
Screen Reader Version
Versions 2.1.2 to 2.4.2 of Audacity are not sufficiently accessible for visually impaired users who use VoiceOver, and not suitable for OS X 10.5 either, so we provide the older 2.1.1-screen-reader version instead.

- Audacity 2.1.1-screen-reader .dmg file (38.61 MB, accessible version, Universal Binary for OS X 10.5 Intel/PPC Mac, includes user manual)
We do plan to make Audacity more accessible on Mac again in the future. We’re catching up with changes in the libraries we use.
Installation of Audacity
- Double-click the downloaded DMG to mount it.
- Drag the “Audacity.app” icon in the DMG window to the /Applications folder icon on the right. Alternatively, drag the “Audacity.app” icon to any other location of your choosing.
- Do not double-click the “Audacity” icon in the DMG to launch Audacity from there.
- Eject the DMG at bottom left of Finder, then launch Audacity.app from /Applications or from your chosen location.
Plug-ins: If you still have an “Audacity” installation folder for a version before 2.4.2, you will see working duplicates of Audacity’s shipped Nyquist plug-ins in the Generate, Effect or Analyze Menu. You may also see non-working duplicates of other previously shipped plug-ins. To clean up the duplicates please see: Installing and updating Audacity on Mac.
Before deleting the Audacity folder from a previous installation, remember to move any optional plug-ins you added to its plug-ins folder to the new Audacity Plug-Ins folder at ~/Library/Application Support/audacity/Plug-Ins. Passport photo maker professional id photo software serial key.
Optional Downloads
Plug-ins and Libraries
- LADSPA plug-ins zip file – over 90 plug-ins. View Checksum.
- Plug-Ins – Download additional effects and filters.
- FFmpeg import/export library – Allows Audacity to import and export many additional audio formats such as AC3, AMR(NB), M4A and WMA, and to import audio from video files.
64-bit version required for Audacity 2.3.1 and above.
Tia Portal Download V15
Alternative Download Links
- OldFoss hosts the current Audacity version and all previous versions from 2.1.2 onwards.
System Requirements
Audacity is for Intel Macs running macOS 10.15 Catalina, 10.14 Mojave and 10.13 High Sierra.
Audacity runs best with at least 2 GB RAM and a 2 GHz processor.
For lengthy multi-track projects, we recommend a minimum of 4 GB RAM and 4 GHz processor.
Older Mac operating systems/PPC Macs
For Mac OS 9 and Mac OS 10.0 through 10.12, legacy Universal binary versions of Audacity with Intel and PPC support are still available.
-->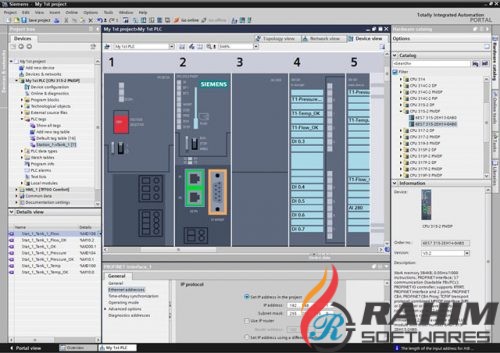
Enroll your macOS device with the Intune Company Portal app to gain secure access to your work or school email, files, and apps.
Organizations typically require you to enroll your device before you can access proprietary data. After your device is enrolled, it becomes managed. Your organization can assign policies and apps to the device through a mobile device management (MDM) provider, such as Intune. To get continuous access to work or school information on your device, you must set up your device to match your organization's policy settings.
This article describes how to use the Company Portal app for macOS to set up and maintain your device so that you meet your organization's requirements.
What to expect from the Company Portal app
During initial setup, the Company Portal app requires you to sign in and authenticate yourself with your organization. Company Portal then informs you of any device settings you need to configure to meet your organization's requirements. For example, organizations often set minimum or maximum character password requirements that you'll be required to meet.
After you enroll your device, Company Portal will always make sure that your device is protected according to your organization's requirements. For example, if you install an app from a source that's not trusted, Company Portal will alert you and might restrict access to your organization's resources. App protection policies like this one are common. To regain access, you'll likely need to uninstall the app.
If after enrollment your organization enforces a new security requirement, such as multi-factor authentication, Company Portal will notify you. You'll have the chance to adjust your settings so that you can continue to work from your device.
To learn more about enrollment, see What happens when I install the Company Portal app and enroll my device?.
Get your macOS device managed
Use the following steps to enroll your macOS device with your organization. Your device must be running macOS 10.12 or later.
Note
Throughout this process, you might be prompted to allow Company Portal to use confidential information that's stored in your keychain. These prompts are part of Apple security. When you get the prompt, type in your login keychain password and select Always Allow. If you press Enter or Return on your keyboard, the prompt will instead select Allow, which may result in additional prompts.
Install Company Portal app
- Go to Enroll My Mac.
- The Company Portal installer .pkg file will download. Open the installer and continue through the steps.
- Agree to the software license agreement.
- Enter your device password or registered fingerprint to install the software.
- Open Company Portal.
Important
Microsoft AutoUpdate might open to update your Microsoft software. After all updates are installed, open the Company Portal app. For the best setup experience, install the latest versions of Microsoft AutoUpdate and Company Portal.
Enroll your Mac
Sign in to Company Portal with your work or school account.
When the app opens, select Begin.
Review what your organization can and can't see on your enrolled device. Then select Continue.
On the Install management profile screen, select Download profile.
Your device's system preferences will open.
a. Select Install and then select Install again.
b. If you’re prompted to, enter your device password.Once the profile is installed, it will appear in the profiles list under Management Profile.
Return to Company Portal.
Your organization might require you to update your device settings. When you're done updating settings, select Retry.
When setup is complete, select Done.
Troubleshooting and feedback
If you run into issues during enrollment, go to Help > Send Diagnostic Report to report the issue to Microsoft app developers. This information is used to help improve the app. They'll also use this information to help resolve the problem if your IT support person reaches out to them for help.
Siemens Tia Portal Free Download
After you report the problem to Microsoft, you can send the details of your experience to your IT support person. Select Email Details. Type in what you experienced in the body of the email. To find your support person's email address, go to the Company Portal app > Contact. Or check the Company Portal website.
Additionally, the Microsoft Intune Company Portal team would love to hear your feedback. Go to Help > Send Feedback to share your thoughts and ideas.
Unverified profiles
When you view the installed mobile device management (MDM) profiles in System Preferences > Profiles, some profiles might show an unverified status. As long as the management profile shows a verified status, you don't need to be concerned.
The management profile is what defines the MDM channel connection. As long as the management profile is verified, any other profiles delivered to the machine via that channel inherit the security traits of the management profile.
Updating the Company Portal app
Updating the Company Portal app is done the same way as any other Office app, through Microsoft AutoUpdate for macOS. Find out more about updating Microsoft apps for macOS.
Next Steps
Still need help? Contact your company support. For contact information, check the Company Portal website.