Toshiba Usb Hard Drive Software
If connected to a USB 1.1 port, the drive will operate at USB 1.1 speeds (up to 12 Mbps). For faster performance, connect the drive to a computer with a USB 2.0 port. Quick Tour This section identifies the various components of the Toshiba desktop external hard drive. (Sample Illustration) Components of the Toshiba desktop external hard drive. Thank you for choosing Toshiba for all your storage device needs. Toshiba Support is right at your fingertip. Let us know what we can do to assist you.
Why our Toshiba hard drive need backup?
Toshiba, as a well-known brand, its hard drives are used by many people. As we all know, thelonger the computer is used, the more data and information it may store. But too much dataand information stored in our Toshiba hard drives may slow down our computer's speed,and our Toshiba hard drive is easy to crash.
So, in our life, we need to back up our Toshiba hard drives regularly to prevent data lossafter a hard drive problem occurs. And someone of us may back up data and information fromToshiba hard drive to Toshiba external hard drive.
Choosing a good Toshiba hard drive backup software is important
Toshiba hard drives are widely used, so we may often see some people looking for Toshiba harddrive backup software or Toshiba external hard drive backup software on the Internet.Toshiba hard drive and Toshiba external hard drive backup software download links are alsoeverywhere.
How to choose a backup software for our Toshiba hard drive is worth considering, good backupsoftware should be safe and efficient like AOMEIBackupper. AOMEI Backupper Standard is a professional backup software which cancreate a drive image to back up the entire hard drive, and it supports Toshiba hard drive,Toshiba external hard drive. In addition, this software has a specialized hard drives backupfunction which can solve hard drives backup quickly and efficiently.
Furthermore, this software can be downloaded for free and there are some other functionsbesides backup, such as sync, restore and clone. If you have a Toshiba hard drive and wantto upgrade to SSD, you can try clone function, which can help you to cloneToshiba hard drive to SSD.
How to use AOMEI Backupper to back up Toshiba hard drive?
Downloadthis software and begin to backup now.

Step1. Install and launch AOMEI Backupper Standard.
Step2. Under the 'Backup' tab, select the'Disk Backup' option.
Step3. At this window, add the disk which you want to backup.
Step4. Click to select Toshiba external hard drive asdestination path to store the image file.
Note: when we use Toshiba external hard drives as backup drive, we may alsoencounter some situations, for example, the external hard drive is unrecognizable, or it isdamaged, therefore, after we store important information on Toshiba external hard drive, wealso need to do external hard drive backup timely.
Step5. Click 'Start Backup' to carry out and waituntil the operation is complete.
In addition, there are some advanced options for the current backup task, please refer to Backup Options, Schedule Backup, andBackup Scheme. And if theAOMEI Backupper standard version is not enough to meet your needs, you can also look at AOMEI Backupper Professionalversions or AOMEI Backupper Server versions.
What if Toshiba external hard drive not recognized?
For Toshiba external hard drive not recognized, there are some solutions that you cantry.
Solution 1, Check USB Port. We can connect Toshiba external hard drive witha new USB port to see whether works or not.
Solution 2, Check out whether the drive is damaged. You can connect thedrive to another computer and boot it to see if the drive can be used normally. If it stillcannot be recognized on another device, you'll need to take it to for reparation in thehard drive repair center.
Solution3, Check & Fix the Drive in Disk Management.
Sometimes, an external hard drive not showing in Windows Explorer could appear in DiskManagement. How to open Disk Management: Press Windows + X keys. Then click on DiskManagement option from the pop-up menu.
In conclusion, choosing a good Toshiba hard drive backup software is essential for all of usto avoid hard drive problem or data loss. Only in this way, can we make sure that ourimportant data will not lose. As a powerful and free backupsoftware, AOMEI Backupper can help you to figure out all these problems excellently.
It only takes three steps to recover Toshiba hard drive data. Select the Toshiba HDD, click the scan button, and recover wanted data. It is easy to retrieve files from a Toshiba hard drive. Follow this guide for Toshiba HDD recovery.
Toshiba Hard Drive Recovery Overview - What Is Toshiba HDD
A hard drive has been the dominant device for secondary storage. They have been widely used in general computers since the early 1960s. As of 2019, all of the world's hard drives are manufactured by just five large companies. They are Seagate, Western Digital, Hitachi, Samsung, and Toshiba. Toshiba Corporation is a Japanese multinational conglomerate corporation. It is a diversified manufacturer and marketer of many products. For example, HDD, laptop, Internet-based solutions and services, and more. And boasting its reliability, the Toshiba hard drive is widely spread around the world.
How to Recover Data from Toshiba Hard Drive (Free)
If your Toshiba hard drive encounters any of the issues above, don't be panic. As long as your Toshiba hard drive is not physically damaged, you can perform Toshiba hard drive recovery with EaseUS file recovery software to recover lost data. This professional data recovery software can do the following things:
- Recover data after format, accidental deletion, or system crash.
- Support almost all HDD - Seagate SATA, Toshiba MK serial/Canivo, WD Elements SE, LaCie, and more.
- Recover more than 1000 types of file types.
- Supports Windows XP - 10, Windows Server 2003 - 2019.
Video Tutorial on Toshiba HDD Recovery:
Although Toshiba hard drive is highly spoken of, you may encounter problems like inaccessibility or total loss of data stored on it. If you are in an urgent situation, follow the video, and perform Toshiba HDD recovery.
Follow the steps to restore Toshiba Hard Drive Data:
Step 1. Run EaseUS Data Recovery Wizard, choose your HDD partition (according to its drive letter or partition label) where you lost data and click 'Scan'.
Step 2. When the scanning finishes, find lost HDD files in 'Deleted Files' or 'Lost Files' and double-click to preview them.
You can also use Filter or Search for quick access to your lost files via file types or file names.
Toshiba
Step 3. Select all the desired items, files and click 'Recover' to save the found HDD partition data to another safe location.
Other Tips to Restore Toshiba HDD Data on Windows 10/8.1/8/7
Here are a few common tips you could try to recover lost data from a Toshiba hard disk drive:
1. Access the Device with Another PC
If your laptop or desktop computer is not able to access your Toshiba hard drive files and data, you can connect it to another computer. If you can access the hard drive but cannot access your data, owing to accidental deletion or formatting, probably the best thing you could do is stop writing any new data to the hard drive.
2. Recover Deleted Data from Recycle Bin
If you lost data from your Toshiba hard disk drive, then go to Recycle Bin and restore it to your PC.
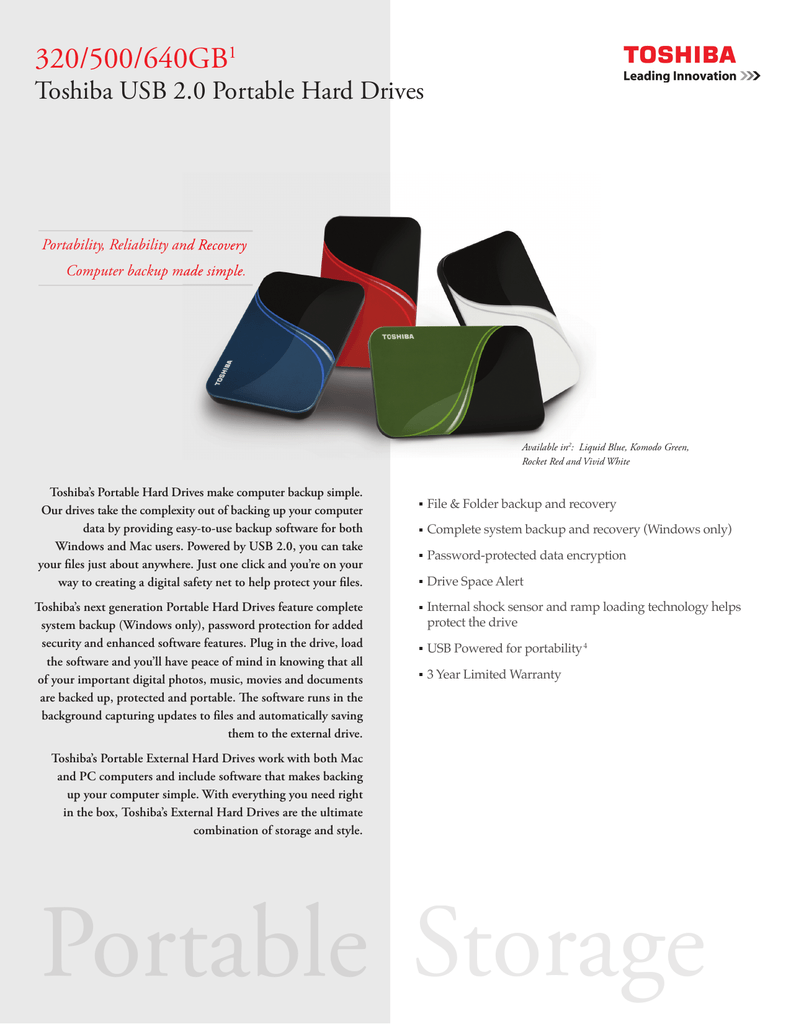
Toshiba Portable Hard Drive Software
Step 1. Open Recycle Bin on your PC.
Step 2. Double-click on the file you want to restore, and select 'Restore'.
3. Use Toshiba Recovery Utility
Some Toshiba laptops include the Toshiba Hard Drive Recovery Utility, which is stored in a special partition on the hard disk drive, along with the system files. This utility can be used for the ‘recovery’ of the hard disk drive to its original factory state. Hold down the 0 (zero) key. You will see 3 options:
- Restore the original factory image (recommended).
- Restore partition C: of HDD without changing the current partition size (Advanced option).
- Restore the image to C: partition with user-specified size (Advanced option).
Choose any of the options and continue with the easy process.
Conclusion
The extra solutions above are simple but have many limitations. Unless the hard drive is severely physically damaged, perhaps the best way to repair the drive would be to format it. Therefore, to recover your lost data, EaseUS Data Recovery Wizard must be your first choice.
What Causes Toshiba Hard Drive Data Loss
Data can get lost from Toshiba hard drive easily. If you do not have a backup of your files, you need to recover Toshiba data. Here are some common causes for Toshiba hard drive data loss.
- Accidentally deleted files by shift + delete keys.
- Hard disk corrupted due to virus attack, power failure, etc.
- Hard drives were formatted accidentally.
- System crash or application failed.
- Hard drive structures were damaged or deleted.
Toshiba Hard Drive Recovery FAQs
With the help of the Toshiba recovery tool, you can get back lost data easily. If you still have questions, read these related questions to get additional help.
How do I restore my Toshiba hard drive?
Steps to Recover Data from a Toshiba Hard Drive:
Step 1. Run EaseUS Data Recovery Wizard, choose your HDD partition where you lost data, and click Scan.
Step 2. When the scanning finishes, find lost HDD files in Deleted Files or Lost Files and double-click to preview them.
Step 3. Select all the desired items, files, and click Recover to save the found HDD partition data.
What does HDD recovery mean?
Hard drive recovery is the process of recovering data and restoring a hard drive to its last known good configuration, after a system, or hard drive crashes, or is corrupted or damaged.
How do you fix a hard drive failure on a Toshiba laptop?
Go to Settings, click on Update, and security. Tab on Recovery, select Advanced Startup, and click Restart now...Full Guide
Why is my internal hard drive not detected?
The BIOS will not detect a hard disk if the data cable is damaged or the connection is incorrect. Serial ATA cables, in particular, can sometimes fall out of their connection. Be sure to check your SATA cables are tightly connected to the SATA port connection.